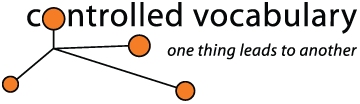Import
and Use of your Controlled Vocabulary Keyword Catalog
with FotoStation (from FotoWare)
Installing CVKC Files into FotoStation
[please note] If you have a pre-existing version of the catalog you may wish to "reload" at a later point, do note that the instructions given below will replace your existing data. If so, make sure you "save" or backup your existing files before proceeding.
What is the Controlled Vocabulary Keyword Catalog or CVKC? If you are not familiar with this useful tool, you might want to first visit the product page for the FotoStation Version of the CVKC.
Installation topics are covered on this help page of the Controlled Vocabulary website. For other general questions see the CVKC-FAQ.
If you have othere questions of a general nature, please see the CVKC-FAQ.
Use the following steps For FotoStation Pro 6. or higher
1. Extract the cvkc-v3_0[mac or win].txt file from the compressed file (See the UnZipping page if you are not familar with how to open or extract a Zip file) and copy it to the folder/directory where your quicklists are stored. The quickest way to do this is to select any thumbnail and right-click and choose the "Metadata" option (or use the keyboad shortcut Command/Control + T). In the File menu for the Edit Metadata - [name of file]dialog choose Manage QuickLists... this will open a File Explorer window on Windows or a Finder window for Mac within the "Quick List" directory.
Alternate Methods:
If you don't see a listing for your particular operating system below, another
method may be to search your primary drive where the application and user
data are stored for "ql_383.txt" (without the quotes, of
course—this is the list of predefined PLUS codes for the Model Release
Status). If you are using an older version of FotoStation, try a search for
"15_20.txt" (without the quotes—this is the list
of deprecated IPTC Category Supplemental category codes) which should be in
all installations of FotoStation.
Windows XP (English):
C:\Documents and Settings\{username}\Application Data\FotoWare\FotoStation\Configuration\Localized\English\Metadata\Quick
Lists
C:\Documents and Settings\All users\ Application Data\FotoWare\FotoStation\Configuration\Localized\English\Metadata\Quick
Lists
C:\Documents and Settings\{username}\Application Data\FotoWare\FotoStation\Server
Configuration\MetaData\Quick Lists
Windows Vista:
C:\Users\dv9000\AppData\Roaming\FotoWare\FotoStation\Configuration\Localized\English\Metadata\Quick
Lists
Windows 7+
C:\Users\{username}\AppData\Roaming\FotoWare\FotoStation\Configuration\Localized\English\Metadata\Quick
Lists
C:\Users\{username}\AppData\Roaming\FotoWare\FotoStation LT\Configuration\Localized\English\Metadata\Quick
Lists
Mac OSX:
[YOUR HD]:Library: Application Support:Fotoware:FotoStation
Pro:Configuration:Localized:English:Metadata:Quick Lists
[YOUR HD]:Library: Application Support:Fotoware:FotoStation LT:Configuration:Localized:English:Metadata:Quick
Lists
Mac OSX: (Older versions of FotoStation)
[YOUR HD]:Library: Application Support:Fotoware:FotoStation Pro:Text Editor:Lists
2. Rename the file to “025.txt” (this is the file that represents the IPTC hierarchical keyword field within the FotoStation application).
If installed correctly, when you start FotoStation and open the default annotation dialog (Add Text or Command + T [Mac] or Control + T [Windows]) you should see three icons to the right of the keyword field.
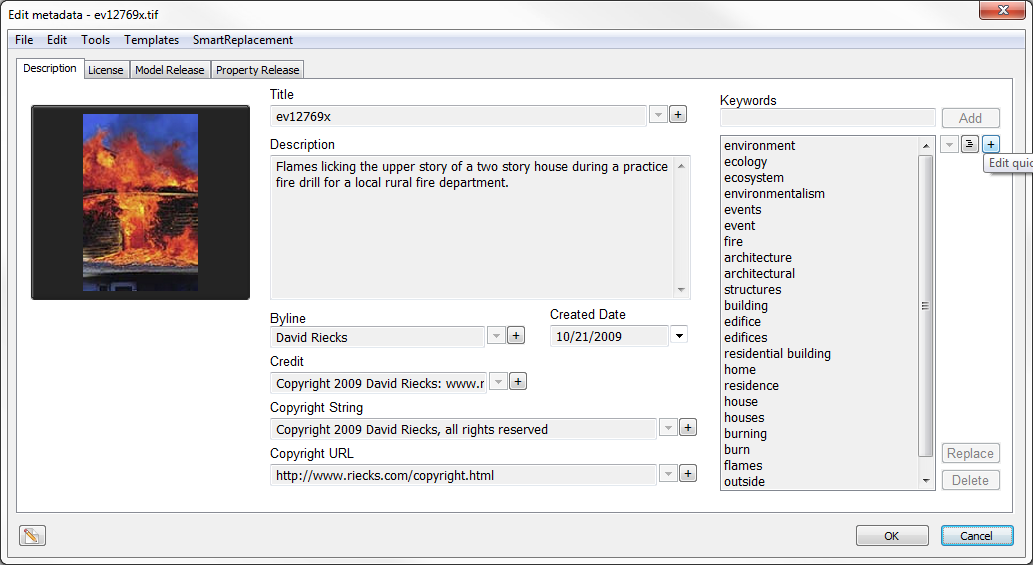
If it appears grayed out, or you only see two items (the downward pointing arrow, and the "+" sign in a box), then the file is not in the right location, or may not be named correctly.
When you click on the middle icon, (which looks like some indented rows of text), it should open the structured or hierarchical keyword dialog which looks like this.
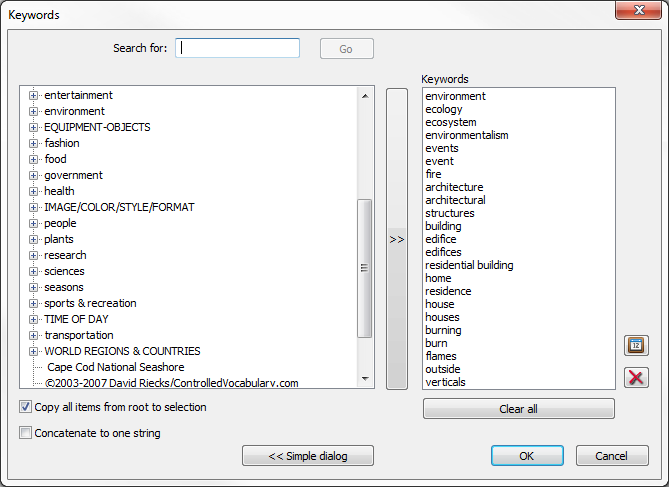
You can search for a term in the vocabulary, or you can manually navigate the list (using the scroll bar and the "+" sign to explore the various branches.
If you are typing a keyword you would like to add into the "Search for:" field, start by typing the first couple of meaningful characters and press the return/enter key, or click on the "Go" button. If you think there might be another more appropriate, keep typing, press the return/enter key or click on the "Go" button.
For example typing "an" will take you to animals, or "pe" will take you to people. Selecting the individual keyword and double-clicking on it will load it into the keyword field. Or you can press the vertical bar with two ">>" in the center.
If you right-click on a given term, you can "Expand Child Items", "Sort Siblings" or "Add Selection" to add these terms to the keywords for the current image.
Use the following steps For FotoStation Pro 5.2:
1. Copy the cvkc-v3_0[mac or win].txt to the following directory
Windows:
C:\Program Files\Common Files\FotoWare\FotoStation Pro\Text editor\Lists
Mac
OSX:
[YOUR HD]:Library: Application Support:Fotoware:FotoStation Pro:Text Editor:Lists
2. Rename the file to 25.txt (this is the one that represents the IPTC keyword field).
If installed correctly, when you start FotoStation and open the default annotation dialog (Add Text or Command + T [Mac] or Control + T [Windows]) you should see two icons to the right of the keyword field.
Clicking on the downward pointing arrow will reveal the list and allow you to scroll. To jump to the next major section you can simply type the first couple of letters. For example typing "an" will take you to animals, or "pe" will take you to people. Selecting the individual keyword and clicking on it will load it into the keyword field.
The "+" sign next to the arrow opens a dialog where you can add terms to the vocabulary list.
If you can't see the Controlled Vocabulary, then you may need to modify the editor menu. FotoStation Pro comes with several different editor menus: FotoStation 4.5 Style, Acquire, Standard Large, Standard Small, Template editor, PDF editor, plus the ability of the user to build their own. Depending on the Editor interface you use you may or may not have the ability to see the controlled vocabulary list and the Editor will need to be slightly modified so it will "Allow to Edit Quicklist."
If you like the Photoshop Large interface, try making this slight modification to see the CVKC list. Select File/Configuration from the main menu. This opens the Configuration menu. Then select the Dialog builder and then in the Properties view to the right select PhotoShop Large. At this point you can select the Edit button at the bottom.
After selecting the Edit button, there are 4 tabs at the top; General, Page Layout, Dialog Items and Font which appear at the right. Select the Dialog Items. From here, select the "keywords" field in the right hand window (fields included in the editor menu). Now place a check in the box "Item has a QuickList" and check "Allow to edit QuickList" and "Allow to edit" plus any of the others you want. When you select "Text" from the main menu, and the Photoshop Large opens, to the left of the "+" button in the Keyword section is an icon/button that looks like a list. By selecting this, you can open up the menu with the CVKC.
With FotoStation Pro, use the following directions for version 4.5:
Copy the cvkc-v3_0[mac or win].txt to the follow directory
Windows:
C:\Program Files\Common Files\FotoWare\FotoStation Pro\Text
editor\Lists
Mac OSX:
[YOUR HD]:Library: Application Support:Fotoware:FotoStation Pro:Text Editor:Lists)
Rename the file to 25.txt (this is the one that represents the IPTC keyword
field).
FotoStation Pro comes with 5 different editor menus: FotoStation 4.5, Acquire, PhotoShop Large, Photoshop, and Template editor plus the ability of the user to build their own. Depending on the Editor interface you use you may or may not have the ability to see the controlled vocabulary list and the Editor will need to be slightly modified so it will "Allow to Edit Quicklist."
If you like the Photoshop Large interface, try making this slight modification to see the CVKC list. Select File/Configuration from the main menu. This opens the Configuration menu. Then select the Dialog builder and then in the Properties view to the right select PhotoShop Large. At this point you can select the Edit button at the bottom.
After selecting the Edit button, there are 4 tabs at the top; General, Page Layout, Dialog Items and Font which appear at the right. Select the Dialog Items. From here, select the "keywords" field in the right hand window (fields included in the editor menu). Now place a check in the box "Item has a QuickList" and check "Allow to edit QuickList" and "Allow to edit" plus any of the others you want. When you select "Text" from the main menu, and the Photoshop Large opens, to the left of the "+" button in the Keyword section is an icon/button that looks like a list. By selecting this, you can open up the menu with the CVKC.
[Additional instructions on how to use FotoStation and the CVKC are still being developed, check back or visit the What's new page for details.]
Please note that your username and password will remain active for the period in question. You are welcome to check back from time to time, or you may wish to join the Controlled Vocabulary "group" by sending a note to (controlledvocabulary-subscribe@yahoogroups.com), or going to the bottom of the main page on the Controlled Vocabulary site at (http://ControlledVocabulary.com/). This list is primarily for the discussion of the use of controlled vocabulary in building and managing image databases, and dealing with metadata for image collections, but I will also post notices of catalog updates in addition to sending you an email.
If you are having problems with the underlying FotoStation program, check out the Support pages on the FotoWare website.
Please note that use of the Controlled Vocabulary Keyword catalog is subject to the End-User License Agreement ("EULA"), and that by downloading this software you agree to be bound by those terms and conditions.
last updated May 20, 2020