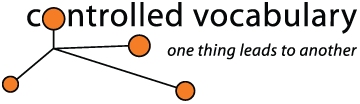Import
and Use of your Controlled Vocabulary Keyword Catalog
with Apple Aperture
What is the Controlled Vocabulary Keyword Catalog or CVKC? If you are not familiar with this useful tool, you might want to first visit the product page about this keywording list for information regarding this, Apple Aperture Version of the CVKC.
The following topics are covered on this help page, clicking on the link will take you to that section of the page. For other questions see the CVKC-FAQ.
Installing the CVKC
files into Apple Aperture
Applying Keywords with the CVKC and the Aperture Keyword HUD
Removing Keywords with the CVKC and the Metadata Inspector
Other Tips On Using Aperture & Links to Resources
Installing CVKC Files into Apple Aperture
[please note] If you have a version of the Apple Aperture keyword list that you may wish to "reload" at a later point, do note that the instructions given below will append the CVKC to your existing data. If so, make sure you "save" your existing data first using the Export button in the Keyword dialog window.
Launch Apple Aperture after unzipping the Apple Aperture CVKC file you downloaded from the Controlled Vocabulary website (See the UnZipping page if you are not familar with how to open or extract a Zip file).
Importing keyword files into Aperture is done using the Import function in the Keyword Heads Up Display. Use the following steps to get started.
1. Click on the Keyword icon to open the keyword HUD. ("HUD" is Aperture-speak for "heads up display," which is basically a floating non-modal panel; there are several different HUDs in Aperture). This is located in the upper right hand corner of the basic Aperture window to the right of the Loupe icon. The red arrow below is pointing at the Keywords HUD icon, which looks like a little yellow tag.
![]()
2. When the Keyword HUD is open, Select the Import button from the bottom of this window.
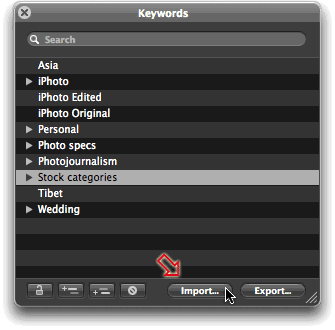
3. Navigate to where you saved the cvkcv3_1-aperture folder (most likely your desktop).
4. In the navigation dialog, open the folder, locate the keyword list (named "aperture.txt") and select it. Then click on the Open button.
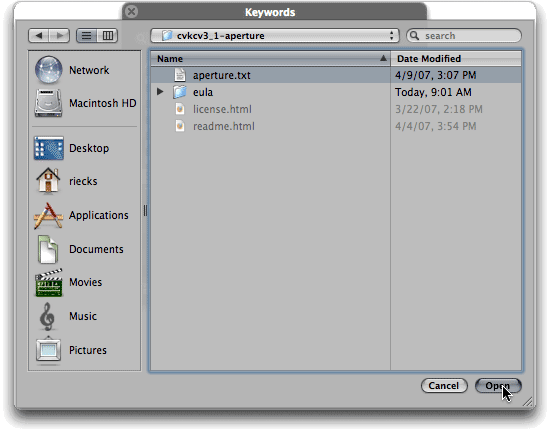
5. Click on the Open button and WAIT.
It may appear that Aperture has locked up but resist the temptation to use the Force Quit option. Depending on the processor speed it may take between 10 to 15 minutes for Aperture to assimilate the file. On a 2.4 GHz Intel Core Duo,MacBook Pro with 4 gigs of 667 MHz DDR2 SDRAM and Apple Aperture 1.5 it took approximately 10 minutes to import the CVKC file. When the assimilation is complete you should see something like the screen capture below.

You can use the Export button on Keyword HUD to save out a copy of your keywords in a text file format. Your keyword list which is used by Aperture is stored in a plist file format at the following location on your hard drive:
{user} : Library : Application Support : Aperture : Keywords.plist
Applying Keywords with the CVKC and the Aperture Keyword HUD
There are two ways to find appropriate terms in the keyword list. Either use the search field at the top of the Keyword HUD (as shown below) to locate appropriate terms, or use the arrows to the left of terms at the top level to "drill down" through the various levels till you find the term you need.
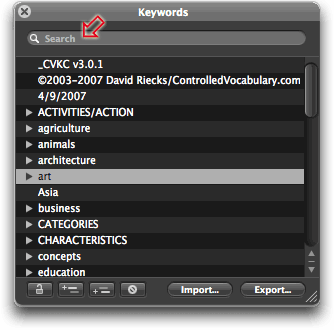
Aperture seems to default to "starts with" searches for terms, so this may limit the search fields effectiveness for multi-word terms.
You can apply terms to images one at a time or in batches. This is done just like other selections. To select several contiguous images, click on the first image, then hold the shift key down before hitting the last in the series. To select images that are not located next to each other, simply click on the first, and then hold the Command key (aka Apple key or cloverleaf key) down as you click on each of the other images.
With your selection made you can apply either the specific keyword at the end of the hierarchy, by simply dragging and dropping that on to your selection.
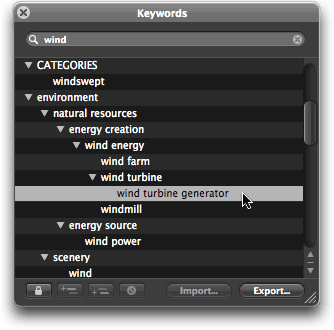
If you have the Metadata HUD open, you'll see the keywords appear within the top field. If you click on the Keywords tab at the bottom of that HUD, you can see the term and it's path.
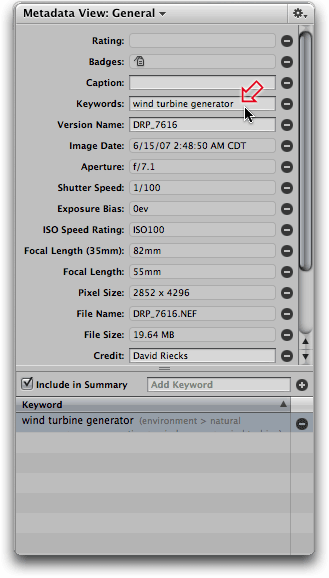
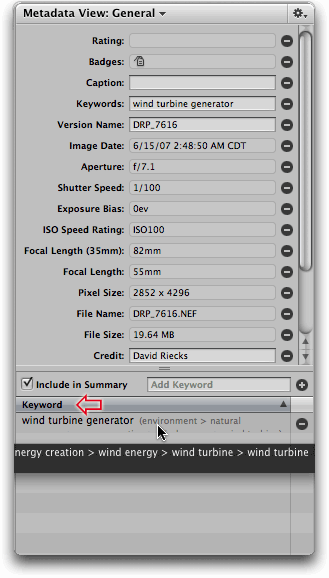
If you wish to apply the specific keyword and all of the terms above it in the path, then do the same as you did with you image selection. Click on the term in question. Hold the shift key down, and click on the term at the highest level in the path. You can even use the Apple key (cloverleaf) to select discontinuous terms as well.
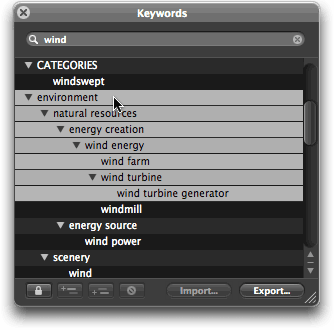
If you have the Metadata HUD open, you'll see all of the selected
keywords appear within the top field. If you click on the Keywords tab at
the bottom
of that HUD, you can see all of the terms and each of their paths.
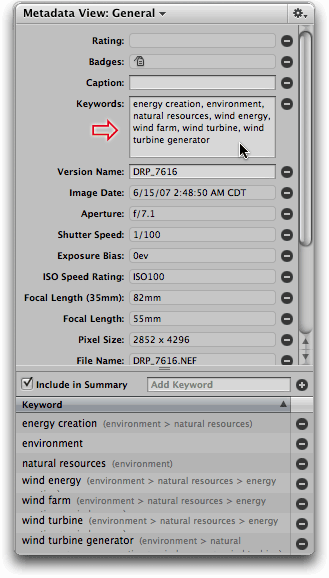

Do check a few of your batch selected images and make sure that the keyword(s) you have added are showing up in all of the images. If they are not, check your on your Control Bar to see if it looks like the image below, where the button at the extreme right is darkened:
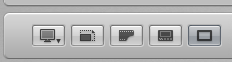
If this is the case, then you have the "primary selection" turned on and Aperture will only apply your changes to the "Primary" selection (noted by a slightly thicker white line around the image. To deselect Aperture's Primary Only option try clicking on the fifth button to the right on the Control Bar (the "Primary Only" button) or use the keyboard shortcut S. After doing so it should look like the image below:
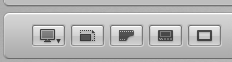
Subtle, yes, but it makes a big difference when you are applying keywords to multiple images.
One Major Annoyance:
One major annoyance I have found with the
Search feature within Aperture's Keyword
HUD is that
you do
not
see any
of
the terms
below
the
term for which you searched. In other words, you will see the parent terms
above the term in question, but none of the child terms.
For instance if you did a search for "Bald Eagle" you would find that within the hierarchy:
Animals >> Wildlife >> Birds >> Birds of Prey >> Eagles >> Bald Eagle
However, you wouldn't see the terms below the term Bald Eagle such as American Eagle, Haliaeetus leucocephalus (the scientific name) or the North American Bird Banding code BAEA. This is a real shame, as you'd probably enter those if you knew they were available.
The only way to find these is to drill down through the hierarchy of your controlled vocabulary, which takes considerably longer. The only way to avoid having to do that is to know the narrowest term that exists for each keyword, which is expecting an awful lot.
Locking the CVKC:
If you wish to prevent un-intended additions to your controlled vocabulary keyword list, there is now an option to "lock" the Keywords HUD. The toggle is located in the lower left corner of the Keywords HUD. Simply click on the unlocked icon to lock the vocabulary. Click again to unlock.
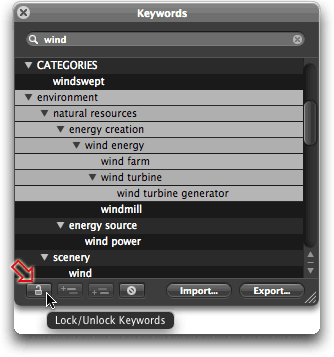
Removing Keywords from Images:
Selective removal of keywords is done from the Metadata Inspector panel. The Metadata Inspector can be toggled on/off using the Control+D shortcut combo, or accessed by choosing Window > Show Metadata.
Removing Keywords From a Single Image:
1. Double-click the image that has the keywords you want to remove, and the
Metadata Inspector panel will show you the information for that image only.
2. Access the Keywords tabbed section under the Metadata View General panel
(aka the "metadata inspector") by clicking on the Keywords Tab/button
at the bottom of that panel.
3. Click the Delete [–] button in the circle to the left of the keywords
you want to remove.
Note that if you have multiple images selected, this will only remove the
keyword(s) from the image with the thickest line around it. The other images
will not be affected.
Removing Keywords From a Selection of Images:
To remove an individual keyword from a selection of images without
removing the remaining keywords applied to the images follow the steps
below.
1. Select the group of images.
2. In the control bar just above the Keyword tabbed section in the Metadata
Inspector (the one that says "Include in Summary" with a check
box next to it), type the keyword that you want to remove (just the part
in black, not the greyed-out portion) in the Add Keyword field (named so
because of the Plus sign [+] next to it in the right side of the column).
3. After typing the term, simply hold down on the Shift key as you press
the Return/Enter key.
4. The chosen keyword is immediately removed from the database record in
Aperture for all of the selected images.
Removing All Keywords from an Image:
At times, you may want to remove all the keywords that you have applied to
an image. To do so just follow the steps below.
1. Select the image.
2. Choose Metadata > Remove Keyword > Remove All Keywords (or use the
keyboard shortcut combo Shift-Option-9).
If you experience an issue in which Aperture quits unexpectedly while applying ratings or keywords to images, then it may help to rebuild your Aperture Library.
To do so:
1. Quit Aperture.
2. While holding the Command and Option keys down, open Aperture.
3. When the Rebuild Library dialog appears, click Rebuild Now.
The following Q&A link may be of value as well.
http://homepage.mac.com/bagelturf/qanda/qanda.html
And there is now an Aperture website for professionals.
http://www.apertureprofessional.com/
There is a free low res screencast in the free Multimedia section of the Aperture Professional Site that covers the Batch Change tool, used for doing batch captioning, IPTC changes and keywording. It shows how easy it is to change any metadata (keywords, captions, IPTC) in a file with a few quick keystrokes (note: you must be registered to view or download).
[Additional instructions on how to use Aperture and the CVKC are still being developed. Screencasts may be developed in the future. Check the Download page to see when these become available.]
Please note that your username and password will remain active for the period in question. You are welcome to check back from time to time, or you may wish to join the Controlled Vocabulary "group" by sending a note to (controlledvocabulary-subscribe@yahoogroups.com), or going to the bottom of the main page on the Controlled Vocabulary site at (http://ControlledVocabulary.com/). This list is primarily for the discussion of the use of controlled vocabulary in building and managing image databases, and dealing with metadata for image collections, but I will also post notices of catalog updates in addition to sending you an email.
If you are having problems with the underlying Apple Aperture program, check out the Aperture Users Professional Network.
Please note that use of the Controlled Vocabulary Keyword catalog is subject to the End-User License Agreement ("EULA"), and that by downloading this software you agree to be bound by those terms and conditions.