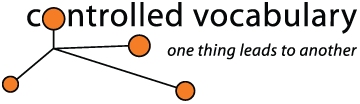Import
and Use of your Controlled Vocabulary Keyword Catalog (CVKC)
with AntZero AtomicView 1.2+
[please note] If you already have created an AtomicView keyword catalog that you may wish to "reload" at a later point, do note that the instructions given below will append the Controlled Vocabulary Keyword Catalog (CVKC) to your existing data. You may wish to "save" your existing data first using the Export Thesaurus option (as described below) before you begin.
What is the Controlled Vocabulary Keyword Catalog or CVKC? If you are not familiar with this useful tool, you might want to first visit the product page for information regarding the AntZero AtomicView Version of the CVKC.
If you have other questions of a general nature, please check the CVKC-FAQ.
If you wish to purchase a license to the CVKC, please visit the AtomicView product page.
The following topics are covered on this help page, clicking on the link will take you to that section of the page.
Installing the CVKC
files into AtomicView
Locating Keywords
within the AtomicView CVKC
Applying Keywords to Single
Images
Applying Keywords to a Selection
of Images
Removing Keywords from images
Adding
New Keywords to your AtomicView CVKC "thesaurus"

Installing CVKC Files into AtomicView
Decompress (Unzip, or Unstuff) the file from the archive file you downloaded after your purchase. (See the UnZipping page if you are not familar with how to open or extract a Zip file)
Note the location of this file, as you will need to navigate to this file during the import process.
Launch Atomic View 1.2 and click on the Keywords tab so you can see the existing thesaurus that starts with World, and comes with the program.

Back up any existing Thesauri:
If you wish to save a copy of a thesaurus that you have already created, you will want to use the "Export Thesaurus" option (under the File menu), to save out a copy before beginning the import process.
Under the File Menu, choose Import Thesaurus.

An intermediate dialog will open, make sure that the radio button is set to "Text File, TAB per level" before clicking on the "Import" button.

If you have have created your own thesaurus, and wish to merge it with the CVKC be sure to check the box next to "Merge with current thesaurus" or else this previous work will be lost.
Navigate to the folder that you decompressed earlier, and locate the "AtomicView.txt" text file, select that file and click on the Import button.

You should see a long list of terms starting with ACTIVITIES/ACTION, a few seconds after the import is complete. You are now ready to begin keywording your images.
Locating Keywords within the AtomicView CVKC
You can explore the branching hierarchy by clicking on a level, which will reveal the terms on the level below. Doing so, you can continue down through the hierarchy until you locate a term you wish to apply to an image or a batch of images.
However, this assumes you already know that a term exists and have a good idea of which branch in which it might be located. It's typically much easier to search for a term using the Find feature, located in the lower left hand corner of the Keyword (thesaurus) tab.

As you begin typing a term into this find window, Atomic View will reveal the first matching term within the hierarchy. In the example below, the term "snow" was typed in, but the first match is "snowy owl" which is not exactly what we are after.

Clicking on the black arrow at the right side of the find entry dialog will take you to the next term in the hierarchy. With some more common terms, that may exist in several branches (depending on the context of the term), you may have to click this arrow a couple of times.
Once you locate the term you wish to apply, you can apply the keyword (and all of the broader terms that are in the hierarchy above it) to one or more images.
Applying Keywords to Single Images with AtomicView
General Notes on using AtomicView and the CVKC:
The Keyword tab uses a different behavior than the Metadata
tab, in that you don't have to explicitly confirm or save the work after each
addition.With
the Keyword tab mode, changes are applied immediately (though
you can always
undo/ redo from the Edit menu in case you make
a mistake). In order to get the maximum benefit, you should always locate
and apply the term that is
furthest to the right within a branch, as this way all
of the
terms
that have broader meaning to the left will be applied
at the same time.
First locate the most narrowly defined term you wish to add. Then simply drag this keyword from the thesaurus until it is directly over the image you wish to keyword. The image becomes "selected" and when you drop the keyword (release the mouse button), that keyword and the broader terms are automatically added to the keywords field for the metadata of that image.
First select one or more images to which you wish to add the keywords.
Now locate the keyword within the hierarchy, and drag that word from the thesaurus to the selected keywords box which is called "Keywords linked to current clip selection"(in the area directly under the thesaurus).
Removing Keywords from images
Select an image. Look in the "Keywords linked to current clip selection" (in
the area directly under the thesaurus), and select the keyword you wish to
remove. Then press the "delete" key on your keyboard.
Adding
New Keywords to your AtomicView CVKC "thesaurus"
To enter the "Add to Thesaurus" option, you have to first click on "pen" icon
in the lower right of the Keyword/Thesaurus tab.

When you do, you will see the menu "Add to Thesaurus" appears.

From this menu you can add a word, synonym, or category header. See the CVKC FAQ for details on the differences between these types of keywords.
If there is no selected keyword in the section at the bottom of the thesaurus, a new term is created called "Untitled" at the current selected level. If there is already an "Untitled" item and you begin to add another term at the same level it will be called "Untitled-2", and so on.
If you make a mistake you can use backspace, or command-backspace, or delete from the edit menu. You can also rename by pressing enter or using Rename from the Edit menu.
AtomicView supports multiple levels of undo/redo which means you to go forwards and backwards through all your changes.
Other notes:
Please also note that the format used for the CVKC in AtomicView is essentially the same as the one used for PhotoMechanic and Lightroom(all three use the same UTF-8 encoded text file format). If you wish to apply keywords in either Lightroom or Photo Mechanic, you should be able to exchange the same keyword catalog among all three.
[Additional instructions on how to use AtomicView and the CVKC are still being developed. Screencasts may be developed in the future. Check the Download page to see when these become available.]
Please note that your username and password will remain active for the period in question. You are welcome to check back from time to time, or you may wish to join the Controlled Vocabulary "group" by sending a note to (controlledvocabulary-subscribe@yahoogroups.com), or going to the bottom of the main page on the Controlled Vocabulary site at (http://ControlledVocabulary.com/). This list is primarily for the discussion of the use of controlled vocabulary in building and managing image databases, and dealing with metadata for image collections, but I will also post notices of catalog updates in addition to sending you an email.
If you are not familiar with the AtomicView program, there are a number of nice introductory tutorials on their website. If you are having problems with the underlying AtomicView program, check out their AtomicView Support Forum. If you have suggestions for how to improve the program, you can send the developers a message using their contact form.
Please note that use of the Controlled Vocabulary Keyword catalog is subject to the End-User License Agreement ("EULA"), and that by downloading this software you agree to be bound by those terms and conditions.