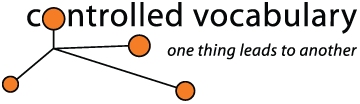How to Batch Auto-Rename using Photoshop 7+
There are a number of additional utilities that you used to have to rely upon to handle this seemingly simple task. But with the advent of Photoshop 7, this feature is built-in to the file browser feature. The simplest way to accomplish this task is to start with all the images you want to rename in a single folder.
Auto-renaming using Adobe Photoshop 7's file browser
1. Select the images you want to rename from a folder. You can select several consecutive images by holding down the Shift key and clicking on the first and the last image of the series you want selected. To choose single images that are not consecutive, use the Command/Control key and single click on each image you want. To select all images in a given folder simply use Command/Control + A (select all) or don't do anything at all (provided you have the selection set to "Rename in Same Folder").
2. Use the File Browsers "fly-out" menu (found in the upper right corner under the tiny black triangle on a mac, and next to the button you originally clicked to open the file browser on the windows platform). Click and hold and a menu will appear. Choose "Batch Rename" from the menu.
3. There are several choices that need to be made in the "Batch Rename" dialog box. If you click on the pop-up menu at the right end of each field, you'll see the full range of choices (document name, serial numbers, letters, date, extensions). There are six fields provided, and they go in order, reading fashion (left to right, top to bottom).
4. For an example, lets say we wish to label several images that we want to place within the "Animal" section of our image database. If so, we could choose "document name" for the first field (upper left), and type in "an011" (the eleventh page of 20 slides per page in the physical animal file).
5. To auto sequence the numbers we choose "2 digit serial number" for the second field (upper right) though we want to pick up where we left off, so rather than accept the number PS gives us, we want to specify where to start.
6. Type in the "#" symbol (above the numeral 3), the value of the number where you want to start counting, (05 for our example) and then another "#" sign. As you type the second "#" sign you will see a change in the top left of the example area of the Batch Rename dialog box, showing you the number from which you will start counting.
7. The third field (in our example) or last field should be used to add the standard file extension for the files we are working with. In this case it's TIF for Tagged Image Format files. Do note that this area does not update in the example field, it always just says ".gif" (but don't worry, your files will be renamed using the extension you have chosen).
8. Click OK, and let the computer do your grunt work.
imagedatabases | programs | IPTC standard | downsampling | filenaming
metalogging | captioning | keywording | guidelines | metalog resources
home | contact | sitemap